Navigating the file system
Juno allows you to browse and manage your files and folders similarly to how you would with the Files app. Additionally, it provides the ability to add quick access bookmarks to file system locations, and to quickly view documents and media — including beautifully rendered Jupyter notebook previews, and rich previews for code sources, scripts, JSON, XML, and other text-based formats with syntax highlighting.
Quick links
Navigating files
File management
Previews
Locations and bookmarks
Editing files
Overview
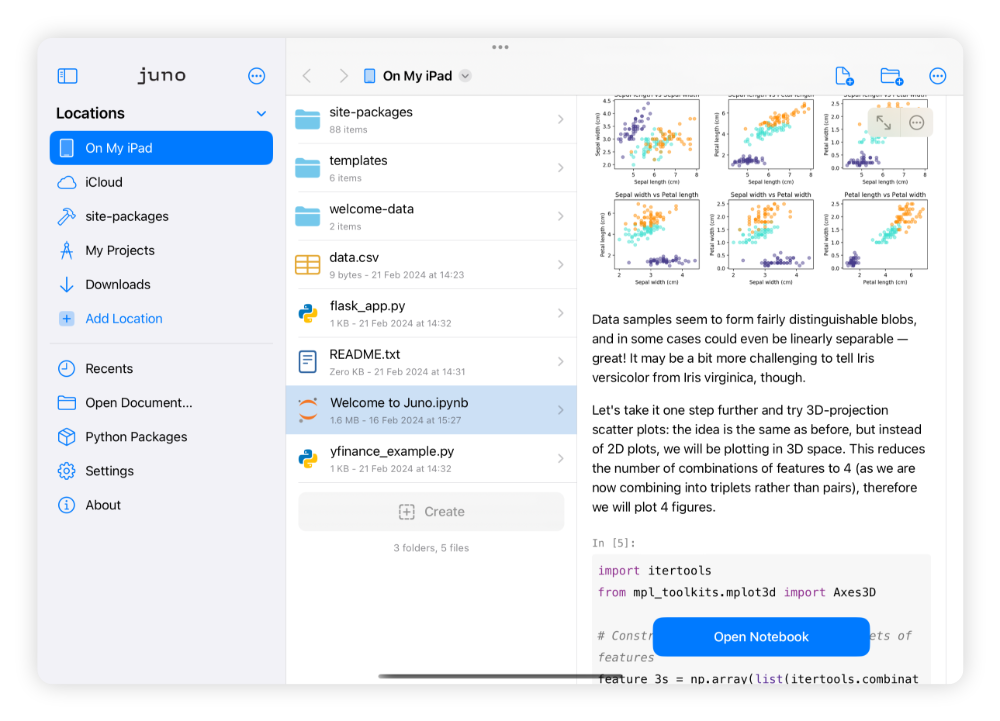
Juno’s home screen allows you to view and manage file system locations in the sidebar, displaying the file browser with the contents of the selected location in the main area. The file browser employs column-style navigation on larger screen sizes and will always show a quick preview first when selecting a file.
Navigating files
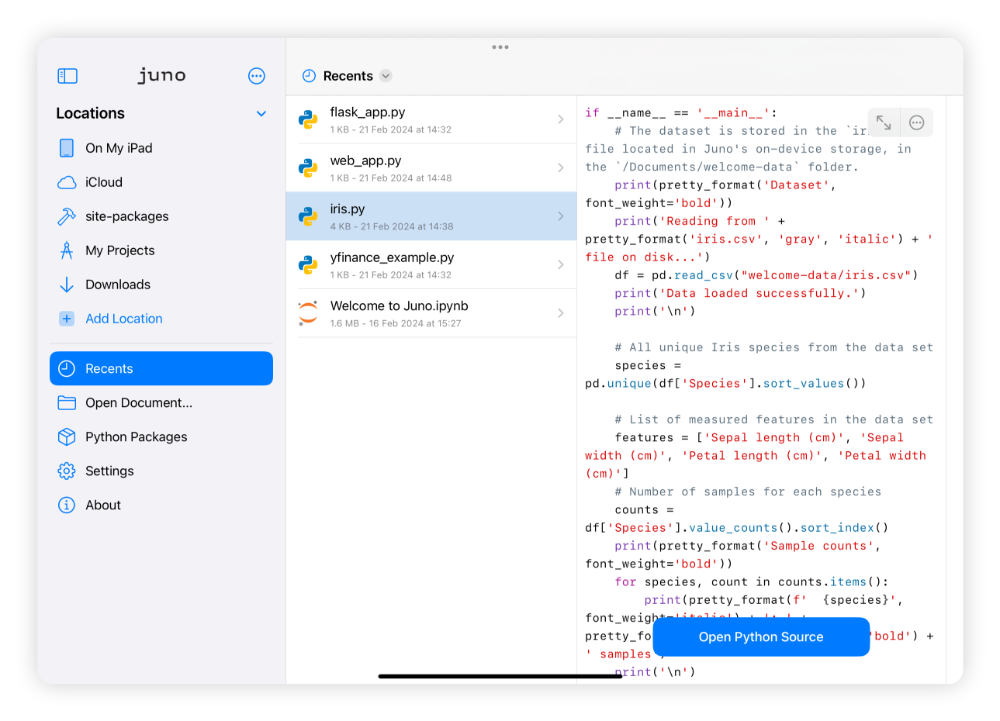
There are several ways to navigate your documents in Juno. You can browse the contents of the selected file system location, access a list of recently opened documents in Recents, or simply open a document from anywhere on your device using a system file picker by selecting Open Document….
File management
The file browser allows you to perform all standard file and directory management operations: renaming, moving, deleting, etc. Long press an item to access the context menu with available actions.
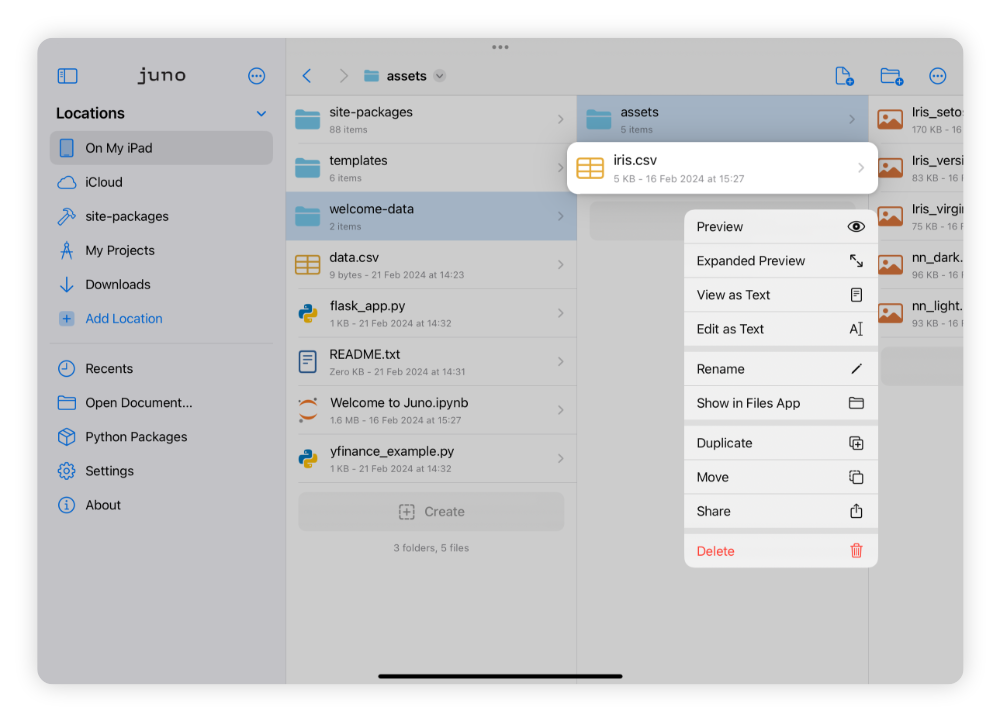
Moving or duplicating an item will display a system dialogue to pick the target location, so that you are not restricted to locations accessible to Juno (i.e., the app’s sandbox and location bookmarks).
Previews
Selecting an item in the file browser will always display a quick file preview first. Juno shows rich previews for Jupyter notebooks and code sources, scripts, JSON, XML, and other text-based formats. Most other documents and media will use the system Quick Look framework.
You can also view and edit a file as text even if it’s recognized as another format (e.g., a .csv file). Select 

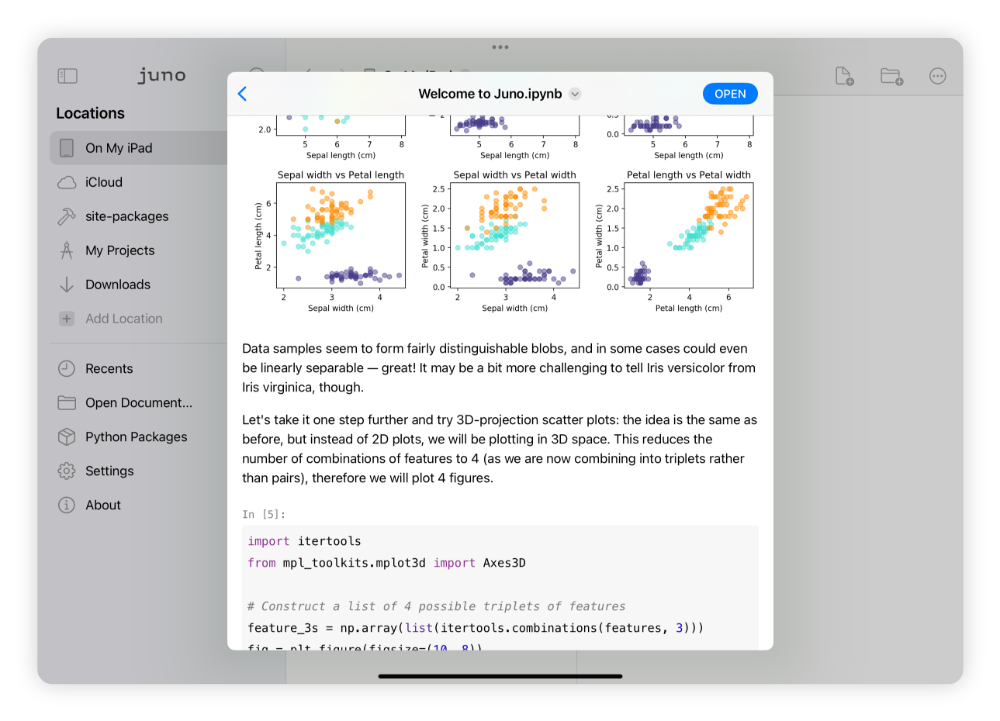
Select 
Locations and bookmarks
The list of locations in the sidebar shows locations accessible to Juno by default, such as the app’s Documents folder and Juno’s iCloud storage. You can also add arbitrary locations as bookmarks for quick access and to access directories outside the app’s sandbox.
Selecting Add Location will present a system dialogue allowing you to pick the directory you would like to add as a bookmark in the list of locations. You can choose an icon and provide an optional bookmark title — it won’t change the actual name of the directory you selected and will only be used for displaying the bookmark in the locations list.
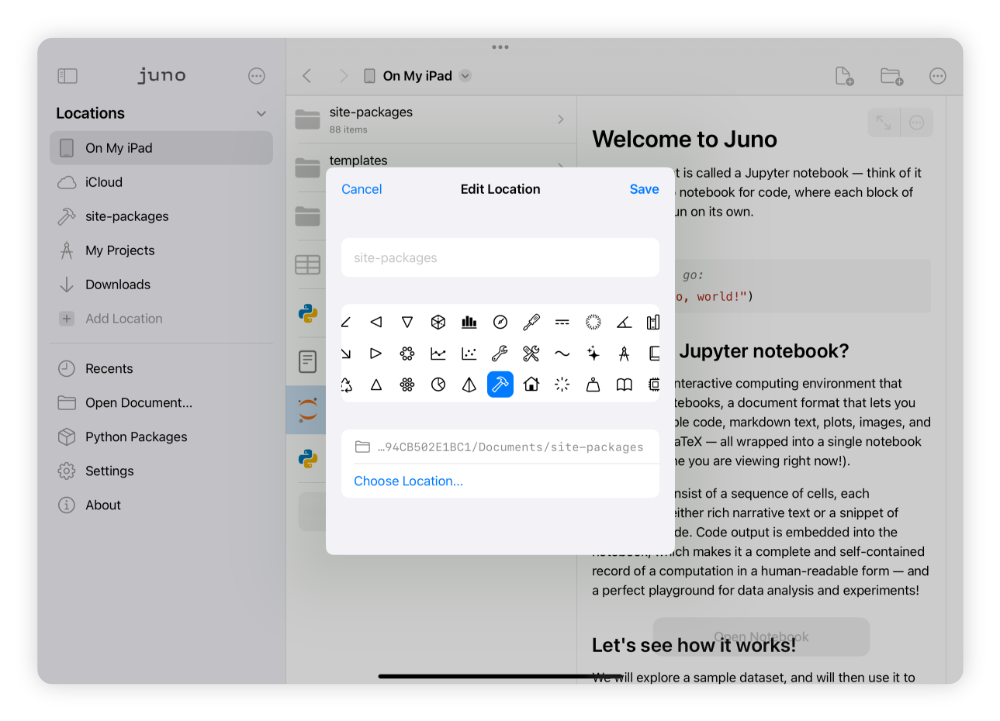
Rearrange and delete locations by selecting Edit Locations in the sidebar 
Editing files
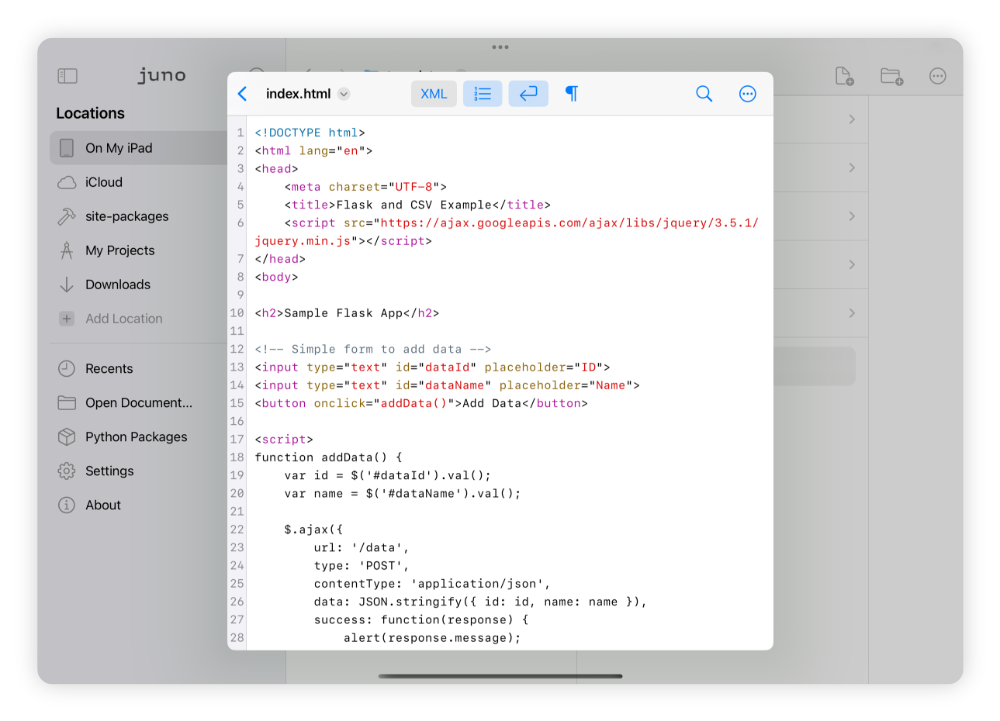
The file browser will open Jupyter notebooks and Python scripts in a workspace, and let you edit files as text using a built-in text editor. Juno’s text editor offers a lot:
- Syntax highlighting for popular formats (like Python source files, JSON, YAML, Markdown, XML, LaTeX, R, and others).
- Powerful Find and Replace capabilities.
- Configurable view options, such as text size, line wrapping, invisible characters, tab width, and more.
- Keyboard extension for easier access to frequently used keys.
- Customizable toolbar.