Connect to Jupyter server using SSH port forwarding
Juno Connect lets you use your Jupyter server remotely on your iPad or iPhone by either connecting directly (via HTTP/HTTPS), or by establishing a secure SSH tunnel and using SSH port forwarding. Follow these steps to connect to your server via SSH tunneling.
Do I need this?
Juno Connect supports two types of connection: direct and port forwarding. Which one to use depends on your particular circumstances, but generally speaking:
- It is easier and more secure to use port forwarding connection. Especially so, if you plan to access your Jupyter server from outside of your local network (i.e. over the internet).
- Alternatively, it should be reasonably safe to use direct connection when you connect to a server in your local network — say, your laptop or PC, which is connected to the same Wi-Fi.
However, it should be possible to use either connection type for wherever you are connecting from, of course. This guide explains how to connect using SSH port forwarding, for direct connection see: Connect to Jupyter server directly.
Start your Jupyter server
Make sure your Jupyter instance is running on your server — you may need to start it on your desktop, or using one of iOS terminal apps with SSH support.
Generally, you could simply SSH into your remote server, and run jupyter notebook in the terminal. However, typically you would like Jupyter to keep running even when you disconnect. To enable this, you may want to look into screen, or Tmux (Terminal Multiplexer). For example, this is how you can start a Jupyter instance, and leave it running “in the background” using Tmux, no matter if you are still connected to the server or not.
# Connect to your server first
ssh user@your-server-address
# Start a new Tmux session
tmux new -s jupytersession
This will open a new session in terminal, where you can now start Jupyter. Use --no-browser option to ask Jupyter not to launch browser on the server.
# Start Jupyter in this new session
jupyter notebook --no-browser
Now detach from this session by pressing Ctrl + B, and then pressing D. This will send your Jupyter notebook instance to the background, and it will keep running even if you disconnect from your remote machine.
If you want to stop this Jupyter instance, you can re-attach to the Tmux’s jupytersession by connecting via SSH again, and running:
tmux a -t jupytersession
Now that Jupyter is running on your server, you can connect to it via SSH port forwarding from Juno Connect.
Add server configuration in Juno Connect
Add a new server configuration, and make sure to select “Local port forwarding” as connection type.
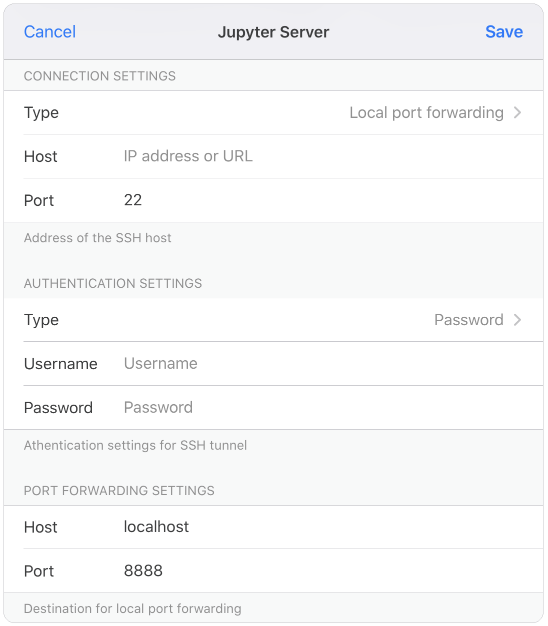
Connection settings
For “Host”, use your server’s IP address or domain name. “Port” defaults to 22, which is the standard port for SSH — most likely, you won’t need to change this setting.
Authentication settings
“Username” should be the name of your server’s user account that you connect as. Juno Connect supports authentication with password or private key — for the latter, you can either import your key from file or from clipboard.
Port forwarding settings
Most likely you won’t need to change the “Host” setting, as it is set to localhost, and this is where your Jupyter instance is running — from your server’s point of view. “Port” is set to Jupyter’s default 8888, but if it is running on some other port on your server, you should provide it here.
If you see Jupyter placeholder page instead of authentication page when connecting to your server, you may need to update the host address here slightly. Check console where your Jupyter instance is running for the exact address you need to use; for example, recent JupyterLab installations require adding a /lab to the server address.
Juno Connect will establish SSH tunnel when you select your server in the list, and will try to load Jupyter’s interface once connected. SSH connection should stay alive — it may even remain active for some time while Juno Connect is in the background, although iOS will eventually shut it down. To manually disconnect, go to server settings and select “Disconnect SSH Tunnel”, or select “Disconnect” in the server’s swipe menu in servers list.