Working with notebooks
Juno lets you work on Jupyter notebooks with much more than just a code editor: it creates an entire notebook workspace, where everything you may need is within easy reach. It provides a powerful and customizable notebook editor designed for iPad and iPhone, allowing you to seamlessly navigate, view, and edit files in the working directory without leaving your notebook.
Learn more about navigating the working directory from the notebook workspace here: Working directory browser.
Quick links
Cell menu
Floating action buttons
Keyboard shortcuts
Keyboard extension
Customizable toolbar
Cell templates
Output media viewer
Overview
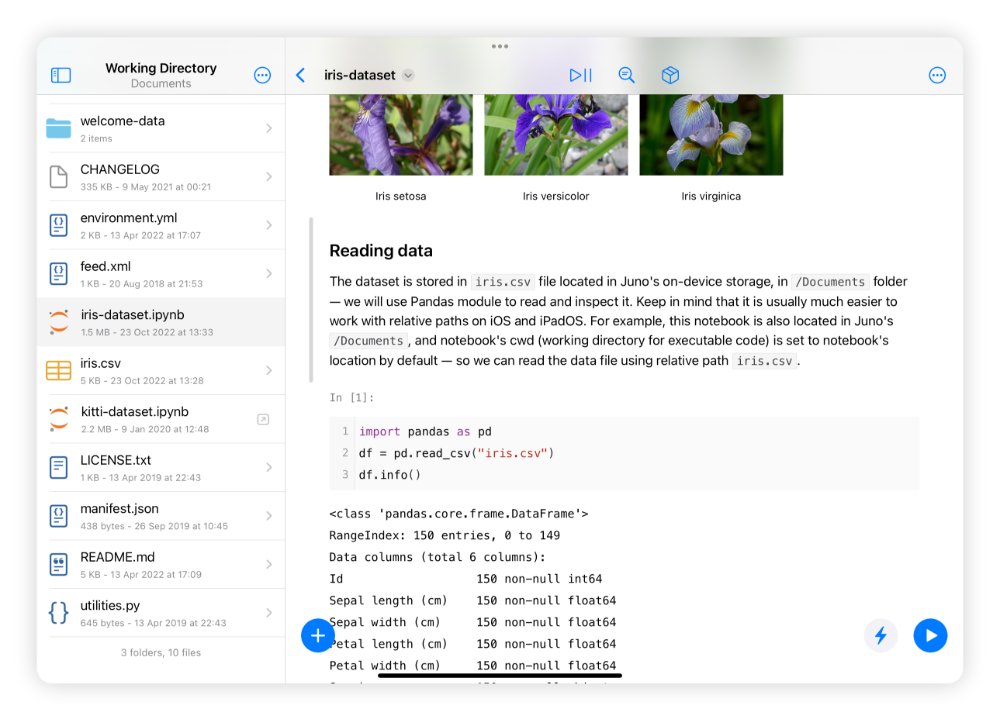
Juno offers a familiar experience of working with Jupyter notebooks in a first-class citizen app for iOS and iPadOS. It follows the same conventions as desktop JupyterLab and Jupyter Notebook applications: notebook documents can have Code cells, where you write Python code with the execution output appended below; and Markup Text cells, where you can add Markdown text, HTML or LaTeX equations. Selected cell has a gray vertical bar on the left, which changes to blue while you are editing cell contents. Each markup cell either appears rendered, with final formatting applied, or as markup source (unrendered). You can render a markup cell by executing it just as you would a code cell (or selecting Render Markup in the 

Cell menu
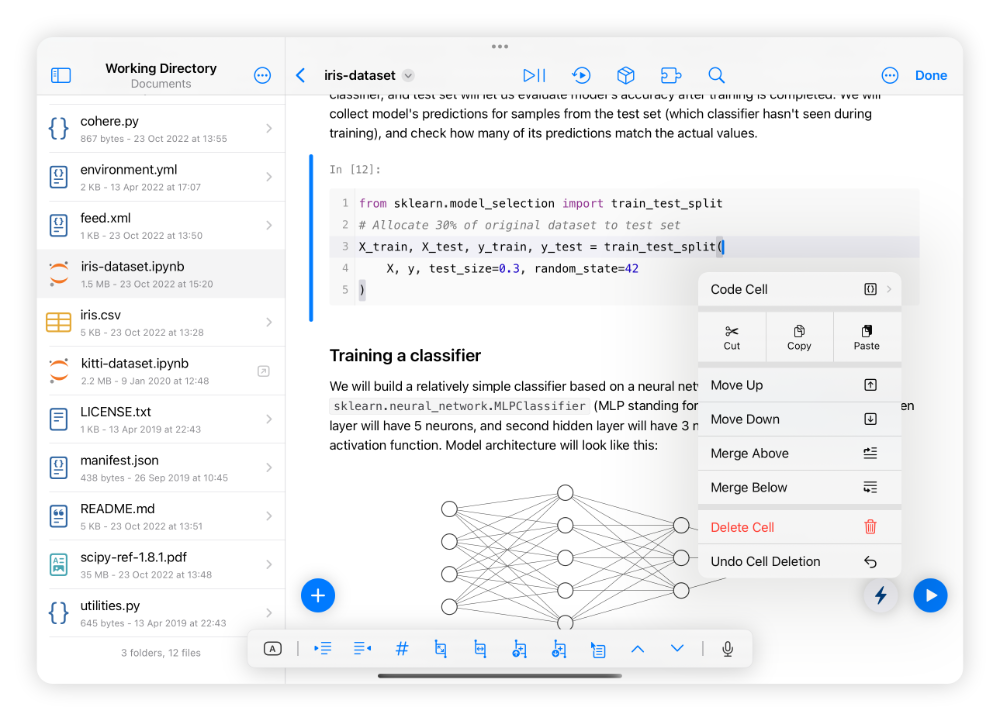
You can access the cell menu either from a floating action 

Floating action buttons
The notebook editor displays floating action buttons at the bottom, for easier access to certain actions. You can configure or disable the buttons you don’t need in Settings behind the editor’s 




Keyboard shortcuts
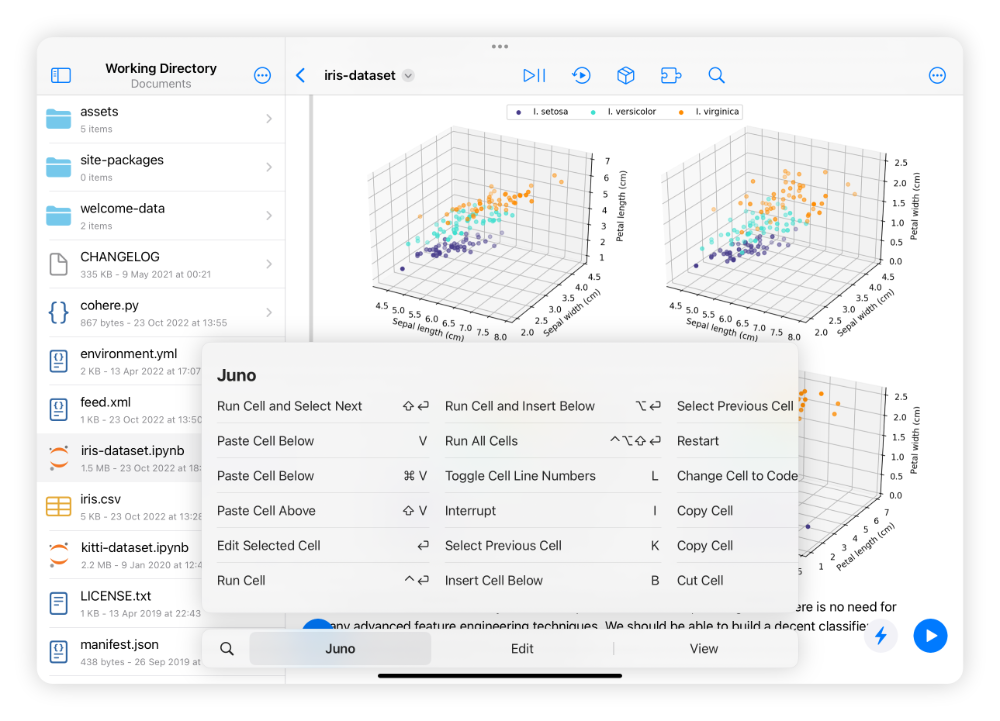
Juno works great with all hardware keyboards, offering key shortcuts for all cell and notebook actions. Hold the ⌘ Command key on your hardware keyboard to see all shortcuts available in the notebook editor.
Keyboard extension
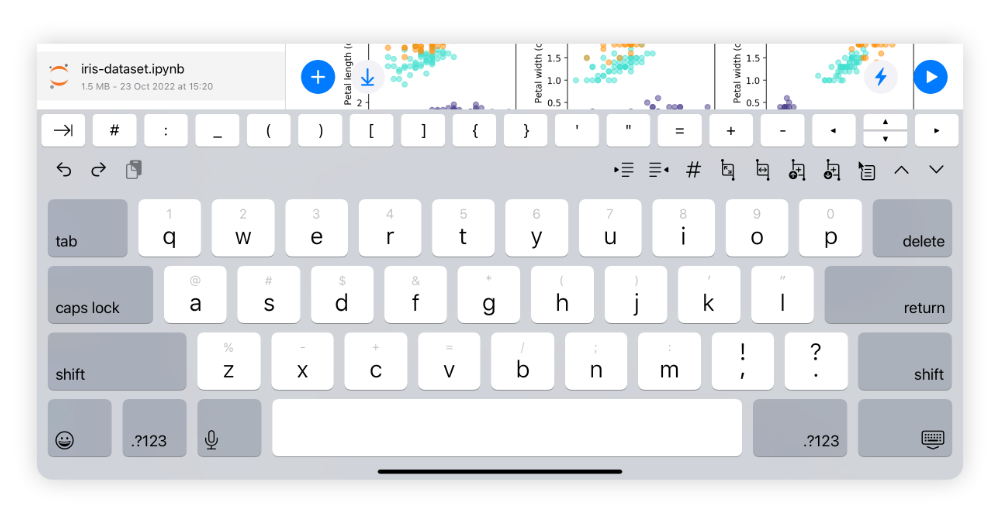
Juno’s notebook editor extends your on-screen keyboard with additional buttons and actions:










These actions will be available even with a hardware keyboard connected, appearing as a floating bar at the bottom.
Customizable toolbar
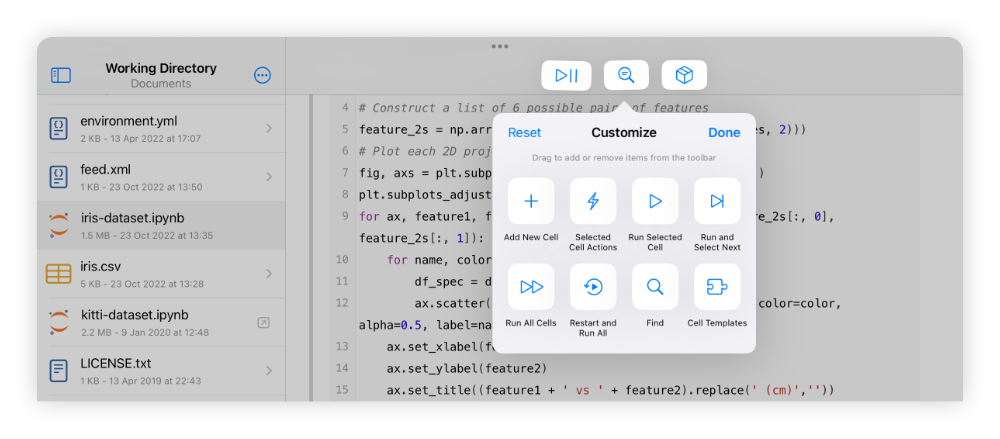
The notebook editor offers a customizable toolbar, where you can rearrange, add or remove items by selecting Customize Toolbar in the editor’s 
Cell templates
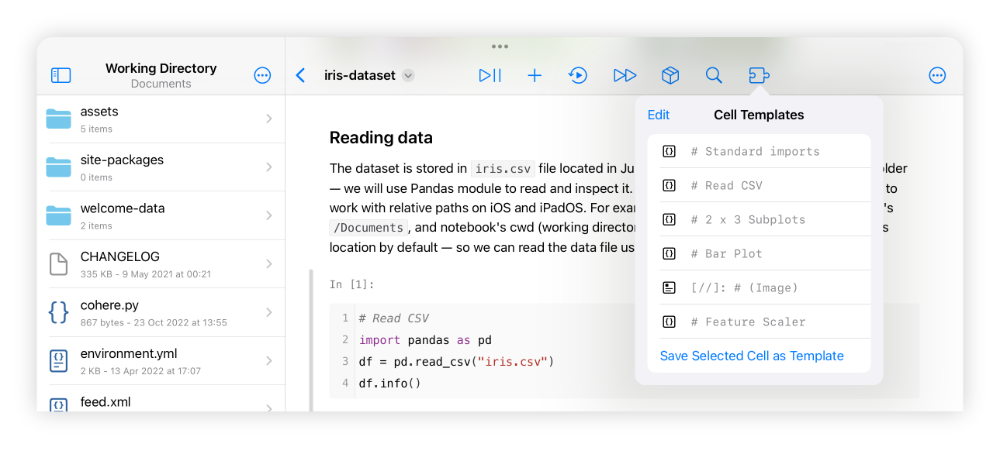
Juno’s notebook editor lets you save a cell with its content as a reusable cell template, which you can then quickly insert in any notebook. Select Cell Templates in the 

Output media viewer
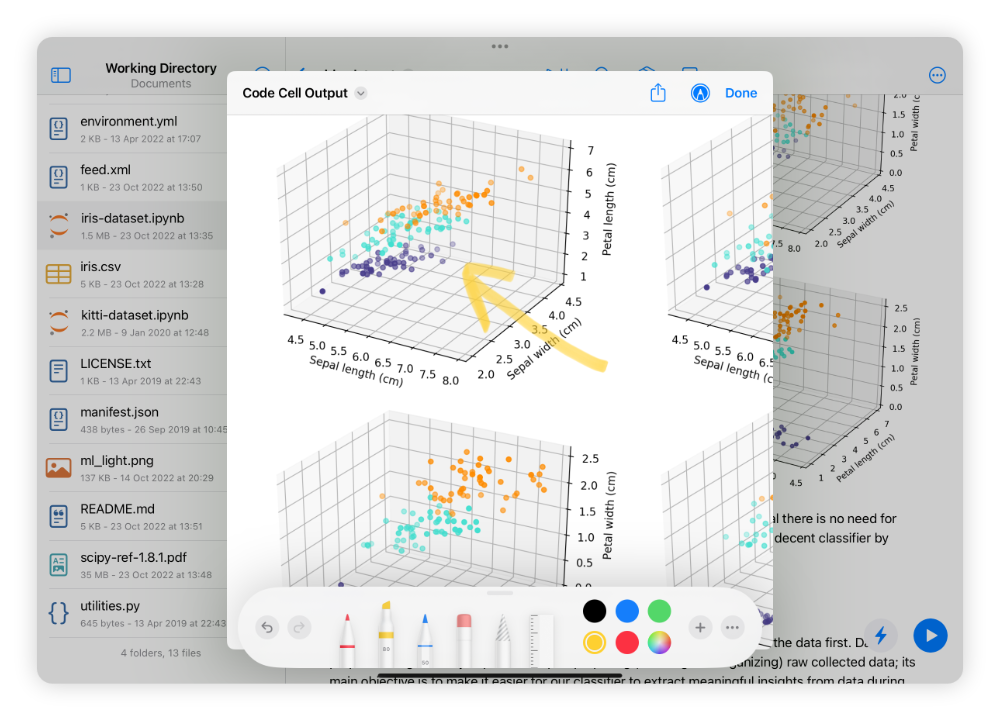
Select any image in the code cell output area to open it in an expanded media viewer, where you can zoom, pan, annotate, and share images. The media viewer is powered by the system’s Quick Look and is perfect for plots, graphs, and other code-generated media.